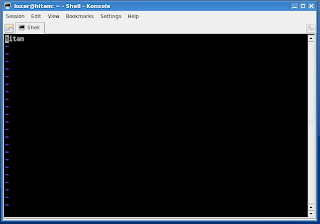This is a step by step guide on how to mount external hard drive in Linux for Ubuntu server beginner and Linux beginner in general. The guide includes error happened during the process to show how it to mount device in real situation.
Mount external hard drive in Ubuntu server
Insert external hard drive usb connector into the Ubuntu server usb port. Ubuntu server automatically detect the external hard drive as a usb device. Below is the example screenshot when ubuntu detected the external hard drive:
We can see that the external hard drive has been detected as sdb. That is the name of the external hard drive to use when we are going to mount the device. We can check the device in
/proc/scsi/scsi file. To do that, issue the command as in the example below:
luzar@ubuntu:~$
cat /proc/scsi/scsi
Attached devices:
Host: scsi1 Channel: 00 Id: 00 Lun: 00
Vendor: NECVMWar Model: VMware IDE CDR10 Rev: 1.00
Type: CD-ROM ANSI SCSI revision: 05
Host: scsi2 Channel: 00 Id: 00 Lun: 00
Vendor: VMware, Model: VMware Virtual S Rev: 1.0
Type: Direct-Access ANSI SCSI revision: 02
Host: scsi3 Channel: 00 Id: 00 Lun: 00
Vendor: Generic Model: USB Disk Rev: 9.02
Type: Direct-Access ANSI SCSI revision: 02
luzar@ubuntu:~$
Create a proper directory in Ubuntu server to mount the external hard drive. In this example, we create a directory named
extdisk in /mnt directory:
luzar@ubuntu:~$
sudo mkdir /mnt/extdisk
[sudo] password for luzar:
luzar@ubuntu:~$
ls /mnt/
dvd
extdisk usb win
Now we can mount the external hard drive with Linux mount command:
luzar@ubuntu:~$
sudo mount /dev/sdb /mnt/extdisk/
mount: you must specify the filesystem type
The external hard drive cannot be mounted. This happened when we mount a windows formatted external hard drive. We must specify the filesystem. Windows filesystem format is known as
nsfs-3g in Linux. So we mount the external hard drive again with the complete command:
luzar@ubuntu:~$
sudo mount -t ntfs-3g /dev/sdb /mnt/extdisk/
NTFS signature is missing.
Failed to mount '/dev/sdb': Invalid argument
The device '/dev/sdb' doesn't have a valid NTFS.
Maybe you selected the wrong device? Or the whole disk instead of a
partition (e.g. /dev/hda, not /dev/hda1)? Or the other way around?
We still cannot mount the external hard drive. Again, we mount the external hard drive but this we change the device name from /dev/sdb to /dev/sdb1 as suggested by Ubuntu message above.
luzar@ubuntu:~$
sudo mount -t ntfs-3g /dev/sdb1 /mnt/extdisk/
luzar@ubuntu:~$
ls /mnt/extdisk/
ghost dell170l ghost mimos RECYCLER System Volume Information
luzar@ubuntu:~$
We successfully mounted the external hard drive this time. Now that the external drive has been mounted, we can use it as other directory in Ubuntu.
To unmount the external hard drive, we can use the Linux umount command like in the example below:
luzar@ubuntu:~$
sudo umount /mnt/extdisk/[sudo] password for luzar:
luzar@ubuntu:~$
That's all.